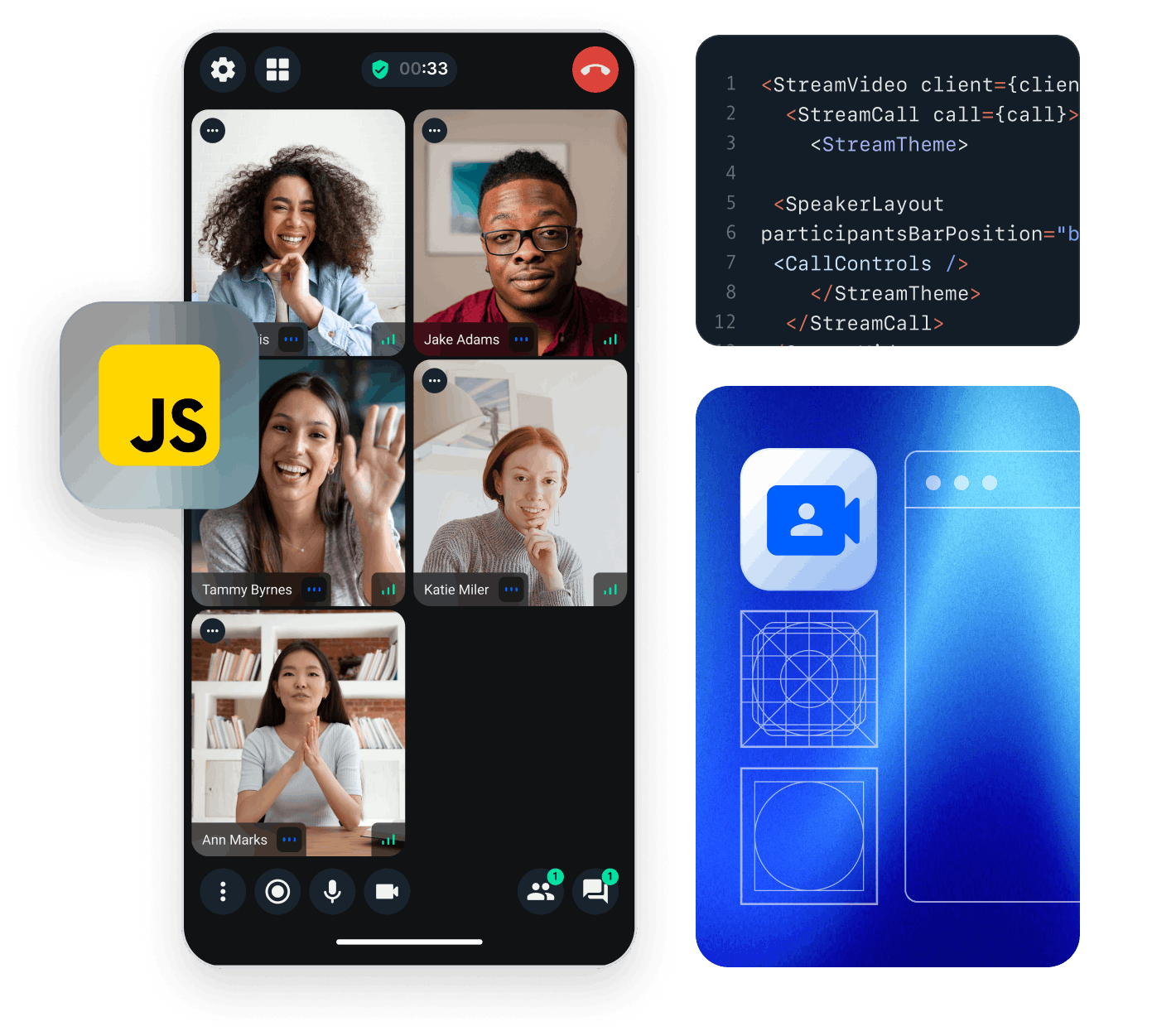In this tutorial we'll quickly build a low-latency in-app livestreaming experience. The livestream is broadcasted using Stream's edge network of servers around the world.
We'll cover the following topics:
- Ultra-low latency streaming
- Multiple streams & co-hosts
- RTMP input and WebRTC output
- Exporting to HLS
- Reactions, custom events and chat
- Recording & Transcriptions
Let's get started, if you have any questions or feedback be sure to let us know via the feedback button.
Step 1 - Create a new web app and install the Video client
This tutorial will use a TypeScript application, but you can also use JavaScript.
We recommend using Vite because it's fast and easy to use.
123yarn create vite livestream-app --template vanilla-ts cd livestream-app yarn add @stream-io/video-client
Step 2 - Broadcast a livestream from your device
The following code shows how to publish from your device's camera.
Let's open main.ts and replace its contents with the following code:
1234567891011121314151617181920import { StreamVideoClient, User } from '@stream-io/video-client'; const apiKey = 'REPLACE_WITH_API_KEY'; const token = 'REPLACE_WITH_TOKEN'; const userId = 'REPLACE_WITH_USER_ID'; const callId = 'REPLACE_WITH_CALL_ID'; // set up the user object const user: User = { id: userId, name: 'Oliver', image: 'https://getstream.io/random_svg/?id=oliver&name=Oliver', }; const client = new StreamVideoClient({ apiKey, token, user }); const call = client.call('livestream', callId); call.join({ create: true }).then(() => { call.camera.enable(); call.microphone.enable(); });
To actually run this sample we need a valid user token. The user token is typically generated by your server side API. When a user logs in to your app you return the user token that gives them access to the call. To make this tutorial easier to follow we've generated the credentials for you.
Before we get around to rendering the video let's review the code above.
User setup
First we create a user object. You typically sync these users via a server side integration from your own backend. Alternatively, you can also use guest or anonymous users.
1234567import type { User } from '@stream-io/video-client'; const user: User = { id: userId, name: 'Oliver', image: 'https://getstream.io/random_svg/?id=oliver&name=Oliver', };
Client setup
Next, we initialize the client by passing the API Key, user and user token.
123import { StreamVideoClient } from '@stream-io/video-client'; const client = new StreamVideoClient({ apiKey, user, token });
Create and join call
The most important step to review is how we create the call. Stream uses the same call object for livestreaming, audio rooms and video calling. Have a look at the code snippet below:
12345const call = client.call('livestream', callId); call.join({ create: true }).then(() => { call.camera.enable(); call.microphone.enable(); });
To create the first call object, specify the call type as livestream and provide a unique callId.
The livestream call type comes with default settings that are usually suitable for livestreams, but you can customize features, permissions, and settings in the dashboard. Additionally, the dashboard allows you to create new call types as required. For more information, check the Call Types docs.
Finally, using call.join({ create: true }) will not only create the call object on our servers but also initiate the real-time transport for audio and video.
This allows for seamless and immediate engagement in the livestream.
call.camera.enable() and call.microphone.enable() will start publishing the user's audio and video.
You can also add members to a call and assign them different roles.
Also, in production grade apps, you'd typically store the
callinstance in a state variable and take care of correctly disposing it. Read more in our Joining and Creating Calls guide.
Step 2.1 - Enable Noise Cancellation
Background noise in a livestream is never a pleasant experience for the listeners and the hosts.
Our SDK provides a plugin that helps to greatly reduce the unwanted noise caught by your microphone. Read more on how to enable it here.
Step 3 - Rendering the video
In this step we're going to build a UI for showing
- your local Video
- buttons for entering and leaving backstage mode
- the number of people joined the stream
Copy the following code to your index.html file:
123456789101112131415<html> <head> <title>Livestream tutorial</title> <meta charset="UTF-8" /> </head> <body> <div>Live: <span id="participant-count"></span></div> <div id="participant"></div> <button id="start">Go live</button> <button id="stop">Stop live</button> <script type="module" src="src/main.ts"></script> </body> </html>
The JavaScript client provides reactive state management, which makes it easy to trigger UI updates.
123456789101112131415161718192021222324252627282930313233343536373839404142import { renderParticipant, cleanupParticipant } from './participant'; // Render local participant's video const parentContainer = document.getElementById('participant')!; call.state.localParticipant$.subscribe((localParticipant) => { if (localParticipant) { renderParticipant(call, localParticipant, parentContainer); } else { // Remove video elements parentContainer.querySelectorAll<HTMLMediaElement>('video').forEach((el) => { const sessionId = el.dataset.sessionId!; cleanupParticipant(sessionId); }); } }); // Render the number of users who joined const countElement = document.getElementById('participant-count')!; call.state.participantCount$.subscribe((count) => { countElement.innerText = (count || 0).toString(); }); // Enter and leave backstage buttons const goLiveButton = document.getElementById('start') as HTMLButtonElement; goLiveButton.addEventListener('click', () => { call.goLive(); }); const endLiveButton = document.getElementById('stop') as HTMLButtonElement; endLiveButton.addEventListener('click', () => { call.stopLive(); }); call.state.backstage$.subscribe((backstage) => { if (backstage) { goLiveButton.disabled = false; endLiveButton.disabled = true; } else { goLiveButton.disabled = true; endLiveButton.disabled = false; } });
For the renderParticipant and cleanupParticipant methods create a new file, and name it participant.ts.
The guide won't give a detailed overview about how to render a participant, you can find that here.
You can copy the content of this file to the participant.ts file.
Stream uses a technology called SFU cascading to replicate your livestream over different SFUs around the world. This makes it possible to reach a large audience in realtime.
Now let's press Go live in your new app and click the Join Call button below to watch your livestream in another tab in your browser:
Let's take a moment to review the code above.
You can see we use a few different state variables to create the UI:
123call.state.localParticipant$; // the local participant, who will stream their video call.state.participantCount$; // the number of users who joined the livestream call.state.backstage$; // `true` if the call is in backstage mode (only hosts can join in that stage)
The Call & Participant state lists all available variables you can use for accessing call and participant state.
Backstage mode
In the example above you might have noticed the call.goLive() method and the backstage$ value.
The backstage functionality is enabled by default on the livestream call type.
It makes it easy to build a flow where you and your co-hosts can setup your camera and equipment before going live.
Only after you call call.goLive() will regular users be allowed to join the livestream.
This is convenient for many livestreaming and audio-room use cases. If you want calls to start immediately when you join them that's also possible. Simply go the Stream dashboard, click the livestream call type and disable the backstage mode.
The call.goLive method can also automatically start HLS livestreaming, recording or transcribing.
In order to do that, you need to pass the corresponding optional parameter:
12345await call.goLive({ start_hls: true, start_recording: true, start_transcription: true, });
Step 4 - (Optional) Publishing RTMP using OBS
The example above showed how to publish your device camera to the livestream. Almost all livestream software and hardware supports RTMPS. OBS is one of the most popular livestreaming software packages and we'll use it to explain how to import RTMPS. So let's see how to publish using RTMPs. Feel free to skip this step if you don't need to use RTMPs.
Log the URL & Stream Key
12345678call.state.ingress$.subscribe((ingress) => { if (ingress?.rtmp.address) { const rtmpURL = ingress?.rtmp.address; const streamKey = token; console.log('RTMP url:', rtmpURL, 'Stream key:', streamKey); } });
Open OBS and go to settings -> stream
- Select "custom" service
- Server: equal to the
rtmpURLfrom the log - Stream key: equal to the
streamKeyfrom the log
Press start streaming in OBS. The RTMP stream will now show up in your call just like a regular video participant.
Now that we've learned to publish using WebRTC or RTMP let's talk about watching the livestream.
Step 5 - Viewing a livestream (WebRTC)
Watching a livestream is even easier than broadcasting.
Compared to the current code in in main.ts you:
- You need to wait for
call.state.backstage$to befalseto be able to join the call as a viewer - Don't render the local video, but instead render the remote videos -
call.state.remoteParticipants$instead ofcall.state.localParticipant$
Step 6 - Ending the livestream
There are two ways on how to end a livestream:
call.stopLive()
This operation will turn on backstage again, and the viewers will be kicked out of the call, but the hosts will remain in the call.
Similar like in step 3, call.goLive() will mark the call open for viewers to join.
call.endCall()
This operation will end the call for all participants (including hosts). Unless the call type permissions are changed, neither the hosts nor the viewers will be able to join the same call instance again.
Step 7 - (Optional) Viewing a livestream with HLS
Another way to watch a livestream is using HLS. HLS tends to have a 10 to 20 seconds delay, while the above WebRTC approach is realtime. The benefit that HLS offers is better buffering under poor network conditions. So HLS can be a good option when:
- A 10-20 second delay is acceptable
- Your users want to watch the stream in poor network conditions
One option to start HLS is to set the start_hls parameter to true in the call.goLive() method, as described above.
If you want to explicitly start it, when you are live, you can use the following method:
123456789await call.startHLS(); // or alternatively: // await call.goLive({ start_hls: true }); call.state.egress$.subscribe((egress) => { if (egress?.hls?.playlist_url) { console.log('HLS playlist url:', egress?.hls?.playlist_url); } });
You can view the HLS video feed using any HLS capable video player.
See it all in action
You can use the following CodeSandbox playgrounds to test streaming:
Step 8 - Advanced Features
This tutorial covered broadcasting and watching a livestream. It also went into more details about HLS & RTMP-in.
There are several advanced features that can improve the livestreaming experience:
- Co-hosts You can add members to your livestream with elevated permissions. So you can have co-hosts, moderators etc.
- [Custom events](https://getstream.io/video/docs/javascript/guides/custom-events/ You can use custom events on the call to share any additional data. Think about showing the score for a game, or any other realtime use case.
- Reactions Users can react to the livestream, and you can add chat. This makes for a more engaging experience.
- Recording The call recording functionality allows you to record the call with various options and layouts
Recap
It was fun to see just how quickly you can build in-app low latency livestreaming. Please do let us know if you ran into any issues. Our team is also happy to review your UI designs and offer recommendations on how to achieve it with Stream.
To recap what we've learned:
- WebRTC is optimal for latency, HLS is slower but buffers better for users with poor connections
- You setup a call:
const call = client.call("livestream", callId) - The call type
"livestream"controls which features are enabled and how permissions are setup - The livestream by default enables "backstage" mode. This allows you and your co-hosts to setup your mic and camera before allowing people in
- When you join a call, realtime communication is setup for audio & video:
await call.join() - Reactive state variables are exposed via
call.statewhich make it easy to build your UI
We've used Stream's Livestream API, which means calls run on a global edge network of video servers. By being closer to your users the latency and reliability of calls are better. The JavaScript client enables you to build in-app video calling, audio rooms and livestreaming in days.
We hope you've enjoyed this tutorial and please do feel free to reach out if you have any suggestions or questions.
Final Thoughts
In this video app tutorial we built a fully functioning Javascript messaging app with our Javascript SDK component library. We also showed how easy it is to customize the behavior and the style of the Javascript video app components with minimal code changes.
Both the video SDK for Javascript and the API have plenty more features available to support more advanced use-cases.