@Composable
fun MyCustomUi() {
Scaffold(
modifier = Modifier.fillMaxSize(),
bottomBar = { // 1 - Add the composer as a bottom bar
MessageComposer(
modifier = Modifier // 2 - customize the component
.fillMaxWidth()
.wrapContentHeight(),
viewModel = composerViewModel, // 3 - provide ViewModel
// 4 - customize actions
onAttachmentsClick = { attachmentsPickerViewModel.changeAttachmentState(true) },
onCancelAction = {
listViewModel.dismissAllMessageActions()
composerViewModel.dismissMessageActions()
}
)
}
) {
// 5 - the rest of your UI
...
}
}MessageComposer
The MessageComposer is arguably one of the most important components when building the Chat experience. It allows users to participate in the chat by sending messages and attachments.
There are two versions of the composer that we provide:
- Bound: This version relies on a
ViewModelto set up all of its operations, like sending, editing and replying to a message, as well as handling UI state when the user performs different message actions. - Stateless: This is a stateless version of the composer which doesn’t know about
ViewModels or business logic. It exposes several actions and customization options that let you override the behavior and UI of the component.
The bound version of the composer uses the stateless composer internally. That way, when providing the same state to either component, the behavior remains the same.
Additionally, we cannot provide a default ViewModel, as it requires the channelId to send data, so you’ll have to build an instance yourself.
Let’s see how to integrate the MessageComposer in your UI.
Usage
The easiest way to use the MessageComposer is by combining it with the rest of our components, like so:
Since it doesn’t make sense to use the MessageComposer as a standalone component, this example shows how to add it in a Scaffold, along with the rest of your UI.
In this example, you took the following steps:
- Step 1: You set up the
MessageComposeras abottomBarof aScaffold. This way you dedicate space on the screen to it, while fitting in the rest of your content. - Step 2: You customize the
MessageComposerusing a set ofModifiers to make it fill the parent width and wrap its height. - Step 3: You pass in the
ViewModelto bind the composer to. This helps it load all the info it needs to show various states. - Step 4: You customize some of the actions of the composer to propagate them to other parts of your business logic.
- Step 5: You can set up the rest of your UI in the
Scaffoldbody, which could host any of our other components or your custom UI.
Notice how our components allow you to customize the UI to suit your needs by combining them with your custom UI or our other components.
You can also customize the behavior of our components to update the rest of your UI state accordingly.
The provided snippet, with the rest of the UI set up using our messages components, will render the following UI.
| Light | Dark |
|---|---|
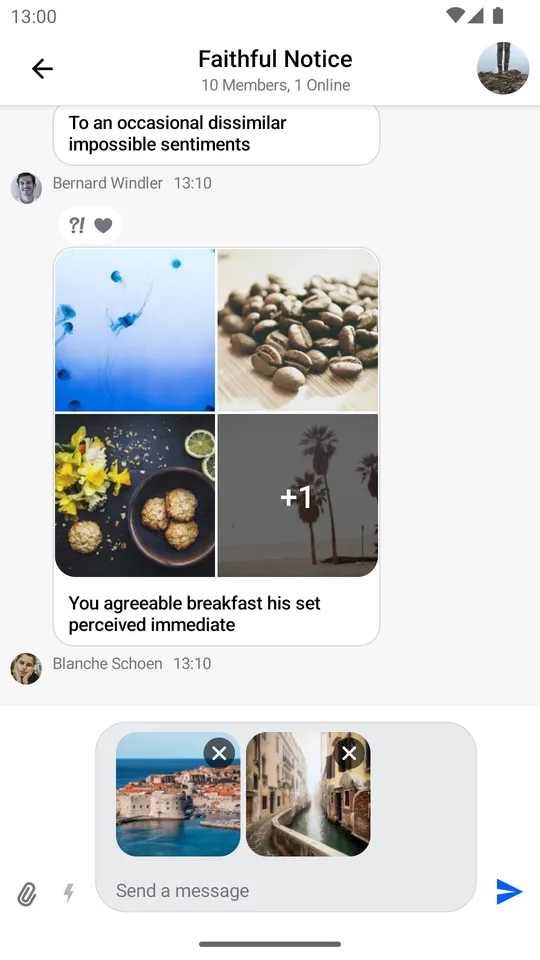 | 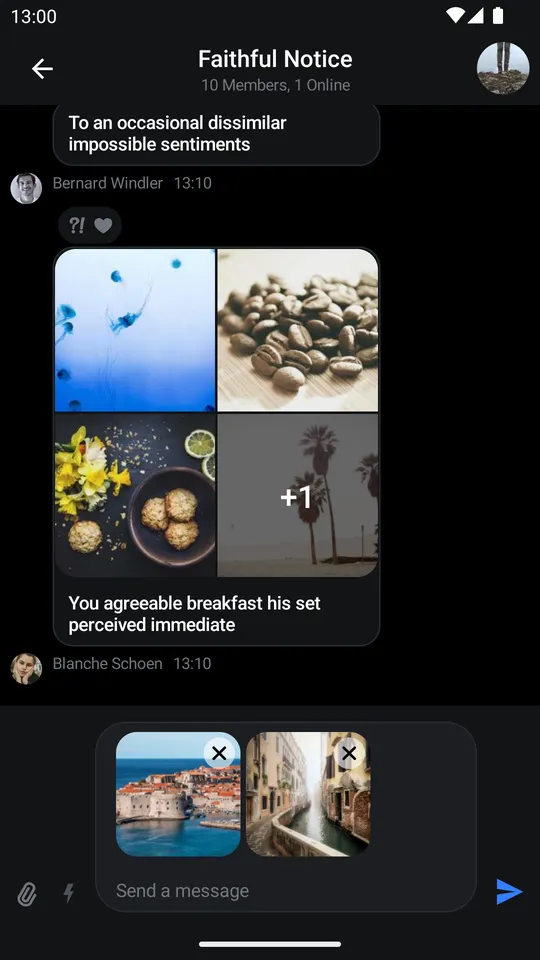 |
Notice how the composer shows the attachments we’ve selected in the input area, how it shows the label, as well as integrations on the left side and the send button on the right side.
Next, you’ll want to handle and customize the actions of the MessageComposer.
Handling Actions
The composer offers these actions you can customize, as per the signature:
@Composable
fun MessageComposer(
..., // state and UI
onSendMessage: (Message) -> Unit = { viewModel.sendMessage(it) },
onAttachmentsClick: () -> Unit = {},
onCommandsClick: () -> Unit = {},
onValueChange: (String) -> Unit = { viewModel.setMessageInput(it) },
onAttachmentRemoved: (Attachment) -> Unit = { viewModel.removeSelectedAttachment(it) },
onCancelAction: () -> Unit = { viewModel.dismissMessageActions() },
onMentionSelected: (User) -> Unit = { viewModel.selectMention(it) },
onCommandSelected: (Command) -> Unit = { viewModel.selectCommand(it) },
onAlsoSendToChannelSelected: (Boolean) -> Unit = { viewModel.setAlsoSendToChannel(it) },
)onSendMessage: Handler used when the user taps on the Send button.onAttachmentsClick: Handler used when the user taps on the default attachments integration.onCommandsClick: Handler used when the user taps on the default commands integration.onValueChange: Handler used that exposes text value changes in the composer.onAttachmentRemoved: Handler used when the user removes an attachment from selected attachments, in the input area.onCancelAction: Handler used when the user cancels the current message action, usuallyEditorReplyactions.onMentionSelected: Handler used when the user selects a mention.onCommandSelected: Handler used when the user selects an instant command.onAlsoSendToChannelSelected: Handler used when the user toggles the checkbox for sending messages from thread to channels.
As you can see, most of these actions update the state in the MessageComposerViewModel, or are empty, by default.
To customize these actions, simply pass in a lambda function for each one when building your custom UI with our MessageComposer, like in the example above.
Handling Typing Updates
Typing updates should be sent sparingly as a way of saving valuable API calls. Luckily, we offer such behavior out of the box.
MessageComposerViewModel contains MessageComposerController, which in turn uses DefaultTypingUpdatesBuffer in order to intelligently make start and stop typing API calls.
If you want to implement your own buffering mechanism you can pass in an implementation of the TypingUpdatesBuffer interface instead:
composerViewModel.setTypingUpdatesBuffer(
// Your custom implementation of TypingUpdatesBuffer
)Customization
MessageComposer offers the following options for UI customization:
@Composable
fun MessageComposer(
modifier: Modifier = Modifier,
headerContent: @Composable ColumnScope.(MessageComposerState) -> Unit = { ... },
footerContent: @Composable ColumnScope.(MessageComposerState) -> Unit = { ... },
mentionPopupContent: @Composable (List<User>) -> Unit = { ... },
commandPopupContent: @Composable (List<Command>) -> Unit = { ... },
integrations: @Composable RowScope.(MessageComposerState) -> Unit = { ... },
label: @Composable () -> Unit = { DefaultComposerLabel() },
input: @Composable RowScope.(MessageComposerState) -> Unit = { ... },
trailingContent: @Composable (MessageComposerState) -> Unit = { ... },
)modifier: Modifier for root component styling. Used for setting the composer alignment, size, padding and more.headerContent: Slot that’s shown as the header. By default hostsMessageInputOptionswhich show when a message is being edited, or we’re replying to another message.footerContent: Slot that’s shown as the footer. Present in the Thread mode and allows the user to also send messages from threads to channels.mentionPopupContent: Slot that acts as a popup. By default it showsMentionSuggestionListwhen the user starts the mention action.commandPopupContent: Slot that acts as a popup. By default it showsCommandSuggestionListwhen the user starts a slash command action.integrations: By default, we show the attachment picker and slash command integrations in our composer. You can override this to support custom integrations.label: Slot that represents the hint, or the label, where there is no user input.input: Slot that represents the core part of the composer, where the user can write new messages. It also displays pending attachments if the user chooses attachments for upload.trailingContent: Slot that represents the send button. The user can tap to send a new message, with or without attachments.
An example of customizing the MessageComposer component is the following:
@Composable
fun MyCustomComposer() {
MessageComposer(
modifier = Modifier
.fillMaxWidth()
.wrapContentHeight(),
viewModel = composerViewModel,
integrations = {},
input = { inputState ->
MessageInput(
modifier = Modifier
.fillMaxWidth()
.weight(7f)
.padding(start = 8.dp),
messageComposerState = inputState,
onValueChange = { composerViewModel.setMessageInput(it) },
onAttachmentRemoved = { composerViewModel.removeSelectedAttachment(it) },
label = { // create a custom label with an icon
Row(
Modifier.wrapContentWidth(),
verticalAlignment = Alignment.CenterVertically
) {
Icon(
imageVector = Icons.Default.Email,
contentDescription = null
)
Text(
modifier = Modifier.padding(start = 4.dp),
text = "Type something",
color = ChatTheme.colors.textLowEmphasis
)
}
},
innerTrailingContent = { // add a send button inside the input
Icon(
modifier = Modifier
.size(24.dp)
.clickable(
interactionSource = remember { MutableInteractionSource() },
indication = rememberRipple()
) {
val state = composerViewModel.messageComposerState.value
composerViewModel.sendMessage(
composerViewModel.buildNewMessage(
state.inputValue,
state.attachments
)
)
},
painter = painterResource(id = R.drawable.stream_compose_ic_send),
tint = ChatTheme.colors.primaryAccent,
contentDescription = null
)
},
)
},
trailingContent = { Spacer(modifier = Modifier.size(8.dp)) } // remove the outer send button
)
}Notice how you’ve removed the integrations by passing in an empty composable function, how you override the input parameter to provide a MessageInput that’s more suitable to your needs, and how within the input you can customize the label and innerTrailingContent slots. You also replaced the outer trailingContent to remove the send button.
This snippet will provide the following UI:
 |
|---|
Changing the way MessageComposer looks is easy and the given example barely scratches the surface of the many ways in which it can be customized.