await client.updateAppSettings({
firebase_config: {
server_key: "server_key",
notification_template: `{"message":{"notification":{"title":"New messages","body":"You have {{ unread_count }} new message(s) from {{ sender.name }}"},"android":{"ttl":"86400s","notification":{"click_action":"OPEN_ACTIVITY_1"}}}}`,
data_template: `{"sender":"{{ sender.id }}","channel":{"type": "{{ channel.type }}","id":"{{ channel.id }}"},"message":"{{ message.id }}"}`,
},
});Legacy - Flutter & Firebase
This guide is deprecated and refers to a legacy workflow for enabling push notifications on Flutter. Refer to the new guide for information on setting up push notifications in Flutter.
To integrate push notifications in your Flutter app you need to use the package firebase_messaging.
Follow the Firebase documentation to know how to set up the plugin for both Android and iOS.
Once that’s done FCM should be able to send push notifications to your devices.
Integration with Stream
Step 1
From the Firebase Console, select the project your app belongs to
Step 2
Click on the gear icon next to Project Overview and navigate to Project settings

Step 3
Navigate to the Cloud Messaging tab
Step 4
Under Project Credentials, locate the Server key and copy it

Step 5
Upload the Server Key in your chat dashboard
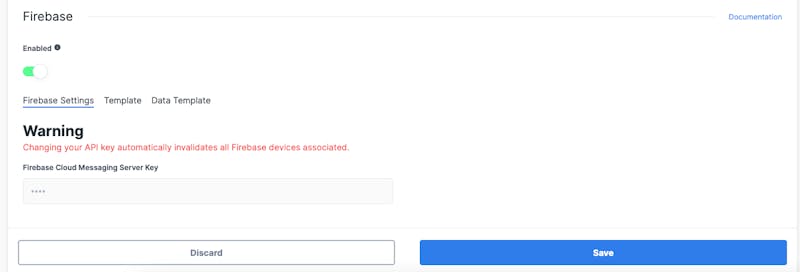
Note that we are setting up the Android section, but this will work for both Android and iOS if you’re using Firebase for both of them!
Step 6
Save your push notification settings changes
OR -
Upload the Server Key via API call using a backend SDK
Registering a device at Stream Backend
Once you configure Firebase server key and set it up on Stream dashboard a device that is supposed to receive push notifications needs to be registered at Stream backend. This is usually done by listening for Firebase device token updates and passing them to the backend as follows:
firebaseMessaging.onTokenRefresh.listen((token) {
client.addDevice(token, PushProvider.firebase);
});Possible issues
We only send push notifications, when the user doesn’t have any active websocket connection (which is established when you call client.connectUser ). If you set the onBackgroundEventReceived property of the StreamChat widget, when your app goes to background, your device will keep the ws connection alive for 1 minute, and so within this period, you won’t receive any push notification.
Make sure to read the general push docs in order to avoid known gotchas that may cause you to have a bad time with notifications.
Testing if Push Notifications are Setup Correctly
If you’re not sure if you’ve set up push notifications correctly (eg you don’t always receive them, they work unreliably), you can follow these steps to make sure your config is correct and working:
Clone our repo for push testing
git clone git@github.com:GetStream/chat-push-test.gitcd flutterIn folder
flutter pub getInput your api key and secret in
lib/main.dartChange the bundle identifier/application ID and development team/user so you can run the app in your device ( do not run on iOS simulator, Android emulator is fine)
Add your google-services.json/GoogleService-Info.plist
Run the app
Accept push notification permission (iOS only)
Tap on
Device IDand copy itSend the app to background
After configuring stream-cli paste the following command on command line using your user ID
stream chat:push:test -u <USER-ID>You should get a test push notification
App in the background but still connected
The StreamChat widget lets you define a onBackgroundEventReceived handler in order to handle events while the app is in the background, but the client is still connected.
This is useful because it lets you keep the connection alive in cases in which the app goes in the background just for some seconds (eg: multitasking, picking pictures from the gallery…)
You can even customize the backgroundKeepAlive duration.
In order to show notifications in such a case we suggest using the package flutter_local_notifications; follow the package guide to successfully set up the plugin.
Once that’s done you should set the onBackgroundEventReceived; here is an example:
...
StreamChat(
client: client,
onBackgroundEventReceived: (e) {
final currentUserId = client.state.user.id;
if (![
EventType.messageNew,
EventType.notificationMessageNew,
].contains(event.type) ||
event.user.id == currentUserId) {
return;
}
if (event.message == null) return;
final flutterLocalNotificationsPlugin = FlutterLocalNotificationsPlugin();
final initializationSettingsAndroid =
AndroidInitializationSettings('launch_background');
final initializationSettingsIOS = IOSInitializationSettings();
final initializationSettings = InitializationSettings(
android: initializationSettingsAndroid,
iOS: initializationSettingsIOS,
);
await flutterLocalNotificationsPlugin.initialize(initializationSettings);
await flutterLocalNotificationsPlugin.show(
event.message.id.hashCode,
event.message.user.name,
event.message.text,
NotificationDetails(
android: AndroidNotificationDetails(
'message channel',
'Message channel',
'Channel used for showing messages',
priority: Priority.high,
importance: Importance.high,
),
iOS: IOSNotificationDetails(),
),
);
},
child: ....
);
...As you can see we §generate a local notification whenever a message.new or notification.message_new event is received.
Using flutter_local_notifications is a great way to implement notifications while the is in foreground too! You can generate a local notification listening to events using the method streamChatClient.on() and react to the events you want.
Saving notification messages to the offline storage
You may want to save received messages when you receive them via a notification so that later on when you open the app they’re already there.
To do this we need to update the push notification data payload at Stream Dashboard and clear the notification one:
{
"message_id": "{{ message.id }}",
"channel_id": "{{ channel.id }}",
"channel_type": "{{ channel.type }}"
}Then we need to integrate the package stream_chat_persistence in our app that exports a persistence client, learn here how to set it up.
Then during the call firebaseMessaging.configure(...) we need to set the onBackgroundMessage parameter using a TOP-LEVEL or STATIC function to handle background messages; here is an example:
Future<dynamic> myBackgroundMessageHandler(message) async {
if (message.containsKey('data')) {
final data = message['data'];
final messageId = data['message_id'];
final channelId = data['channel_id'];
final channelType = data['channel_type'];
final cid = '$channelType:$channelId';
final client = StreamChatClient(apiKey);
final persistenceClient = StreamChatPersistenceClient();
await persistenceClient.connect(userId);
final message = await client.getMessage(messageId).then((res) => res.message);
await persistenceClient.updateMessages(cid, [message]);
persistenceClient.disconnect();
/// This can be done using the package flutter_local_notifications as we did before 👆
_showLocalNotification();
}
}